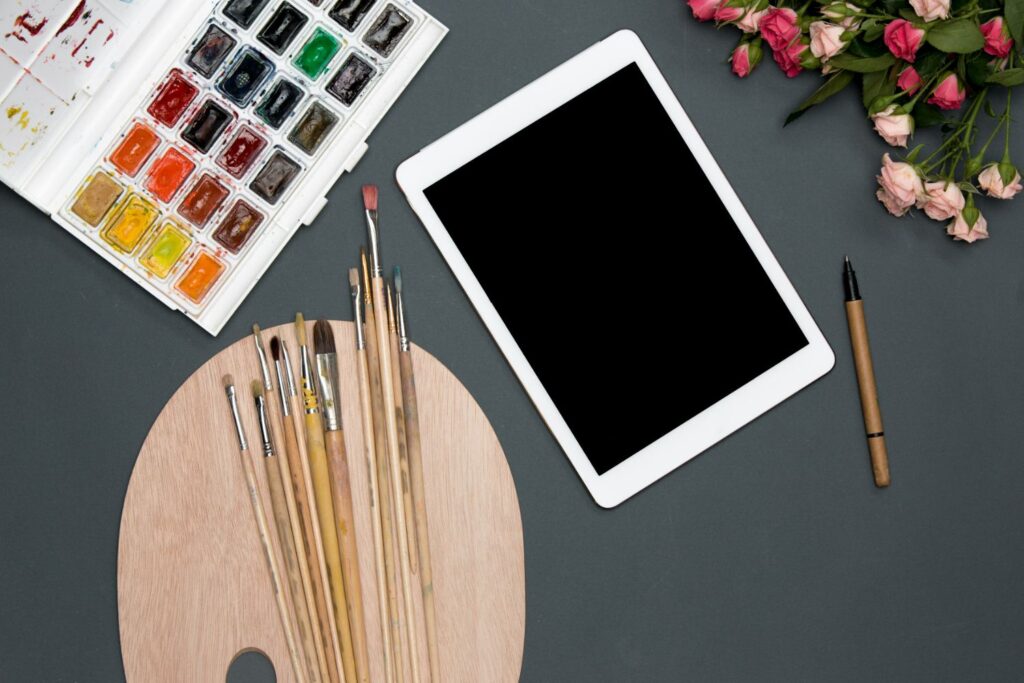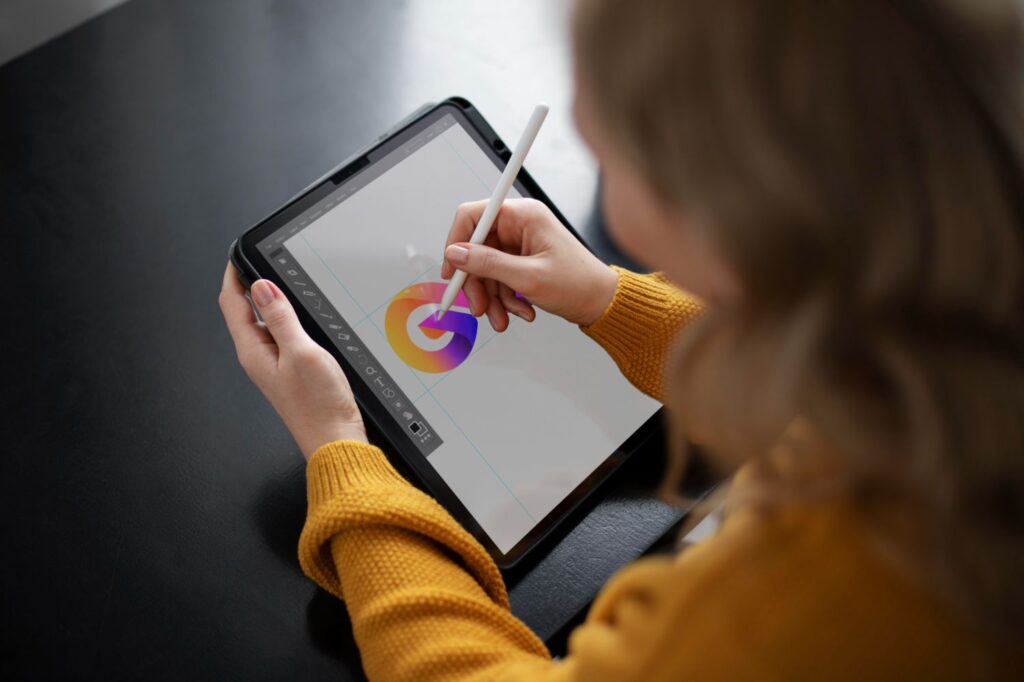Procreate Size for Poster: Comparing the Perfect Choices
Setting out to design a poster using Procreate, and feeling overwhelmed by the array of size options? Rest easy. This comprehensive guide unpacks the details, comparing different settings and approaches in a thorough, user-friendly manner. Let’s jump in!
The Basics: Understanding Procreate’s Canvas Size and Resolution
When picking the right Procreate size for a poster, it’s important to grasp two core concepts: resolution (dots per inch or DPI) and canvas size (pixels).
DPI: It’s All about Clarity
DPI represents the density of dots or pixels in an inch of your digital image. A higher DPI translates to a clearer, more detailed poster, but it can also consume more storage space and power in Procreate. A DPI of around 300 is often recommended for crisp and clean poster prints.
Canvas Size: The Space to Create
Canvas size, quantified in pixels, captures the expanse of your workable space in Procreate. The more massive the canvas, the more room for detailing. However, a larger canvas can also slow down Procreate if your device doesn’t have enough processing power or storage.
A Look at Common Poster Sizes
Let’s examine common poster sizes and the corresponding Procreate settings you should consider for each type.
The Compact Option: Small Posters
Small posters usually range from 11×17 inches to 18×24 inches. Ideal for office displays, bulletin boards, or residential use, for these sizes, we suggest using the following Procreate settings:
- 11×17 inches: 3300×5100 pixels @ 300 DPI
- 18×24 inches: 5400×7200 pixels @ 300 DPI
The All-Rounder: Medium Posters
Medium posters, often circa 24×36 inches, are commonly seen at events and conferences for advertising purposes. For this poster size, the ideal canvas settings in Procreate would be:
- 24×36 inches: 7200×10800 pixels @ 300 DPI
The Showstopper: Large Posters
Large posters, which usually measure roughly 27×40 inches, are regular fixtures in movie theaters, exhibitions and galleries. The recommended Procreate settings for creating these posters would be:
- 27×40 inches: 8100×12000 pixels @ 300 DPI
Creating the Perfect Canvas
Here’s a step-by-step guide to creating a custom canvas size in Procreate that fits your poster dimensions perfectly:
1. Determine Your Poster Size in Inches
Figure out the dimensions of your desired poster, deciding whether it’s best served as a small, medium, or large size.
2. Set the DPI
Digitally speaking, key in the necessary DPI – remember, 300 DPI is the widely-accepted benchmark for most posters.
3. Calculate Canvas Size in Pixels
Multiply your poster dimensions (in inches) by the DPI to get your improved canvas size in pixels. So for a 24×36-inch poster with 300 DPI, the Procreate size would be calculated:
24(inches) x 300(DPI) = 7200 pixels
36(inches) x 300(DPI) = 10800 pixels
4. Creating a Custom Canvas in Procreate
Open Procreate and click on the ‘+’ icon to create a new canvas. Enter the calculated pixel dimensions and DPI, and your perfect canvas is ready to go!
Procreate Performance: Tips to Stay Swift
Remember that managing larger canvas sizes and higher Procreate resolution needs a few strategies to avoid slowing down the software’s operation.
1. Choose a Powerful Device
Consider using an iPad with a higher RAM and an advanced processor, such as the iPad Pro models. These can handle bigger canvas sizes and resolutions more efficiently.
2. Say No to Multitasking
Ensure all other apps are closed when using Procreate. This will free up as much device memory as possible for Procreate’s use.
3. Limit Your Layers
The number of layers used can affect Procreate’s performance. Attempt to use fewer layers, or consolidate them where possible, to smoothly run the software.
Conclusion
Choosing the precise Procreate size for a poster design doesn’t need to be hard. By understanding the basic concepts of DPI and canvas size, you can then correlate them to the size of your desired poster. Additionally, remember to keep an eye on Procreate’s performance. Happy designing!
FAQs
1. What if my Procreate slows down with a larger canvas size?
Try closing other applications to free up device memory, using fewer layers, or using an iPad with a better processor and more RAM.
2. What DPI should I set for my Procreate poster?
An optimum DPI for most posters is 300 for high-quality, detailed prints.
3. How can I change the Procreate canvas size?
Procreate allows you to alter the canvas size using its ‘Crop and Resize’ feature. However, significant size changes can impact the image quality.
4. Is it important to factor in the printing process when determining the Procreate size?
Absolutely! The printer’s specifications can influence the optimal resolution and image format. Always consult with your printer before finalizing the settings.
5. How do I print a poster from Procreate?
Ensure your canvas size and resolution are print-friendly, before exporting your artwork as a JPEG or TIFF file. Send this file to the printer, specifying your desired poster size and any other print preferences.